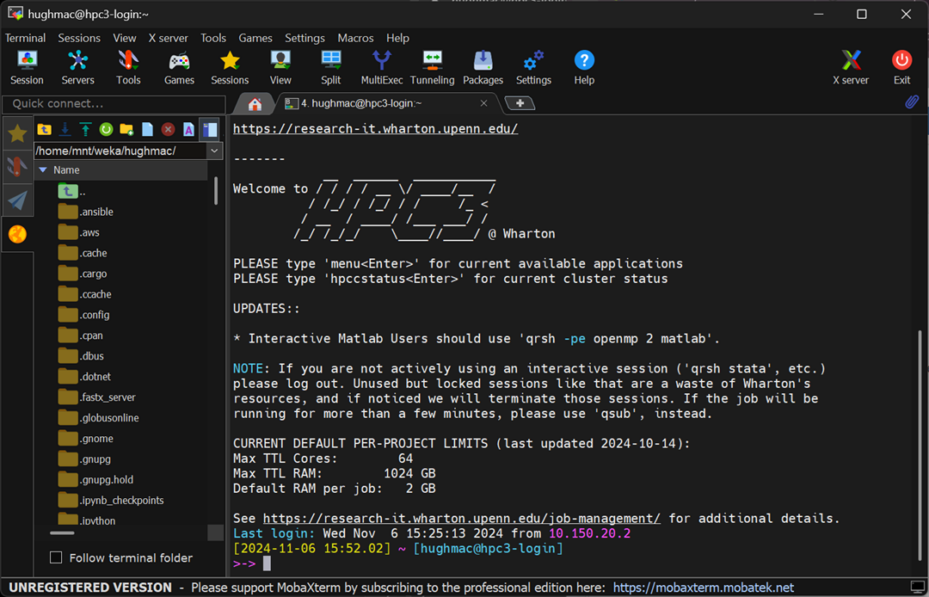MobaXterm is Wharton Research Computing’s preferred Windows SSH (and SFTP, and VNC) client. It’s simple, easy and generally set up the right way out of the box for use in our environment.
Installing
- Go to The MobaXterm Website, and browse to the Download Tab, then choose the Free Home Edition (we support this), and finally download the MobaXterm Installer (installer edition), either to your Desktop or Downloads folder.
- Locate the file in your system, and double-click to install. All defaults are desirable.
Connecting with SSH to HPC3 via MobaXterm
- Make sure that you are connected to the Wharton VPN or Penn VPN before continuing
- Start MobaXterm
- When prompted with “Do you want to allow public and private networks to access this app?”, as below, please click the Cancel button:
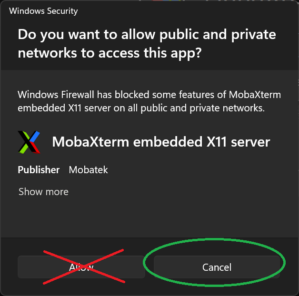 Pick a color mode, if you like
Pick a color mode, if you like- Click on “Start Local Terminal”, as pictured below:

-
In the console window that opens, enter
ssh username@hpc3.wharton.upenn.edu, where ‘username‘ is your PennKey username (mine is ‘hughmac’, for example).
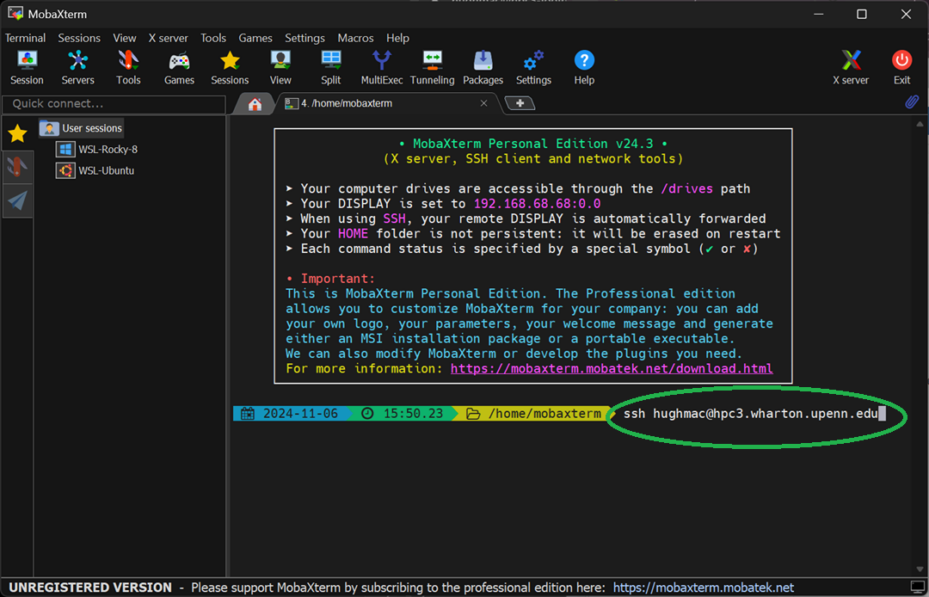
- You will be prompted for a password. This is your PennKey password … and it will not display as you type it. Type or copy / paste from a password app, and press Enter.
- You should now be logged on to the cluster’s login server, as below!
File and folder exploration, uploading, downloading, and editing on the left side, command window on the right side.
Using SSH Keys (totally optional)
SSH Keys will allow you to login to the cluster without entering a password. In the MobaXterm console window, type:
ssh-keygen -t ed25519 -a 101 # you will see something similar to: Generating public/private rsa key pair. Enter file in which to save the key (/home/mobaxterm/.ssh/id_ed25519): Enter passphrase (empty for no passphrase): [ENTER] Enter same passphrase again: [ENTER] Your identification has been saved in /home/mobaxterm/.ssh/id_ed25519. Your public key has been saved in /home/mobaxterm/.ssh/id_ed25519.pub. The key fingerprint is: 17:84:90:36:30:9d:90:1b:c1:59:49:69:b7:b7:bc:b0 hughmac@computername The key's randomart image is: +---[RSA 2048]----+ | .=X+* .. | | =.X o. | | = o .. | | . . .. | | So.. | | ..o | | o . | | E . | | | +-----------------+
Now you’re ready to tell the server that your new key is ‘authorized’ to log into hpc3.wharton.upenn.edu without a password, something like:
$ cat ~/.ssh/id_ed25519.pub ssh-ed25519 A...lPC...hi7543dBfK...FZlm hughmac@hughlap
Copy (select with mouse, Ctrl-Insert) that whole line, including the ‘ssh-rsa’ and the ‘hughmac@mypc’ (or whatever your ‘comment’ says).
Log onto hpc3.wharton.upenn.edu (see Connecting With SSH to HPC3 via MobaXterm, above), and once at the hpc3.wharton.upenn.edu console, type:
echo 'ssh-rsa A...lPC...hi7543dBfK...FZlm hughmac@mypc' >> ~/.ssh/authorized_keys
Make sure you use your key (not mine, from this example, Copied above. So that’s:
echo 'PASTE(Shift-Insert)' >> ~/.ssh/authorized_keys
Exit (‘exit‘ or ‘logout‘) of HPC3, and try sshing in again: you should no longer need a password.